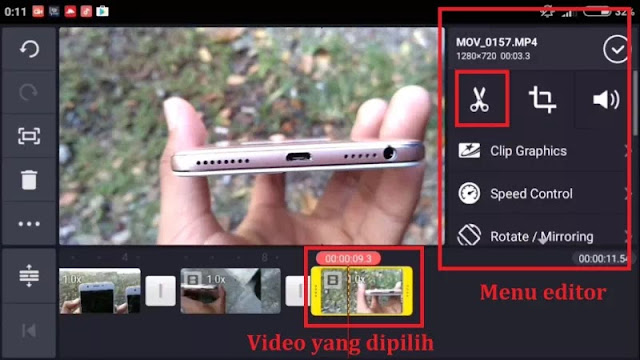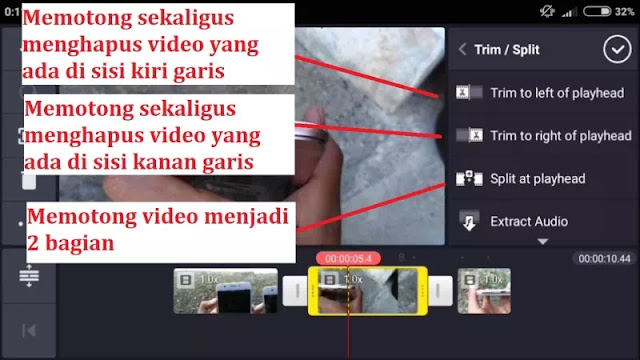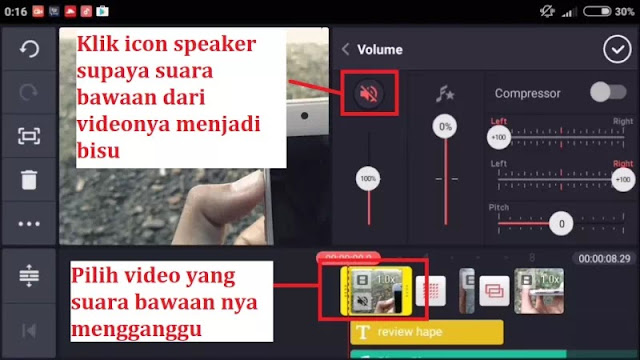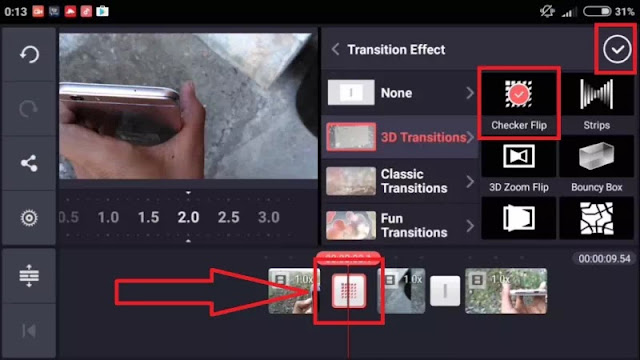Tutorial Lengkap Cara Edit Video Dengan Kinemaster
Kamis, 12 September 2019
Kinemaster merupakan salah satu aplikasi terpopuler bagi para pengguna Android terutama bagi para Youtuber untuk mengedit Video yang akan di Upload di channel nya. Kinemaster sangat praktis dan murah, karena dengan handphone Android Anda bisa edit Video sesuka hati, dari pada Anda harus membeli PC yang harganya sangat mahal dan tidak praktis untuk dibawa.
Sebelum ke tahap tutorial pastikan Anda telah menginstal aplikasi Kinemaster Pro, Anda bisa mendownload Kinemaster Pro versi paling baru dengan gratis dengan mengklik tombol download berikut.
Unduh dan instal aplikasi Kinemaster versi terbarunya, setelah itu ikuti tutorial berikut ini:
Berikut ini tutorial lengkap cara edit video dengan Kinemaster:
1. Tutorial Cara Membuat Project Video
- Sebelum Anda ke bagian dimana Anda bisa mengedit video seperti mengedit suara, backsound, crop video, menambahkan tulisan, dll. Anda perlu membuat project, pertama-tama buka App Kinemaster nya, pilih logo + seperti gambar di bawah.
- Selanjutnya silahkan pilih "Empty Project" seperti gambar dibawah ini, Nah baru setelah itu Anda bisa mengedit video seperti mengedit suara, backsound, crop video, menambahkan tulisan, dll.
2. Cara Menambahkan Video Ke Dalam Project
- Setelah Anda membuat project, disini kita bisa menambahakan Video dengan cara pilih "Media Browser" seperti gambar berikut ini.
- Setelah memilih "Media Browser", maka akan muncul daftar Video yang tersimpan di Galery Smartphone Android kamu. Pilihlah video yang ingin anda edit, anda bisa memilih video lebih dari satu. Setelah selesai memilih, klik logo centang yang ada di pojok kanan atas.
- Maka video yang dipilihpun akan muncul di dalam project, seperti gambar berikut, dimana saya telah memilih 3 video yang akan saya Edit.
3. Cara Potong / Cut / Crop Video Di Dalam Project
- Untuk memotong bagian video, Anda perlu menandai video yang ada di dalam project, video yang dipilih akan ditandai warna kuning. Menu Opsi juga akan berubah menjadi menu Editor, setelah itu pilih logo gunting yang ada di menu editor.
- Setelah memilih logo gunting maka akan muncul menu baru yaitu "Trim to left of played", "Trim to right of played" dan "Split at played". Jika sudah, klik logo centang.
4. Cara Menambah dan Edit Backsound Suara Di Dalam Project
- Untuk memasukkan suara ke dalam video seperti lagu, musik atau lainnya. Pilih "Audio", lalu muncul daftar file lagu yang tersimpan di smartphone kalian.
- Dari daftar file suara yang kalian miliki, silahkan pilih file suara yang ingin di tambahkan selanjutnya klik logo plus (+) dan klik centang.
- Untuk menghilangkan suara bawaan video, anda bisa mengklik videonya lalu pilih icon "Speaker" lalu muncul menu editor suara untuk video yang dipilih, selanjutnya klik icon "Speaker" untuk membisukan suara bawaan video.
5. Cara Menambah Tulisan Text Ke Dalam Video
- Untuk memasukkan tulisan text kedalam video, pilih "Layer" lalu pilih "Text" dan setalah itu anda akan disuruh memasukkan tulisan untuk dimasukkan ke dalam Video.
- Anda juga bisa mengubah jenis Font, warna, animasi bagaimana awal tulisan akan muncul dan animasi ketika tulisan akan selesai muncul. Contoh gambar berikut text tulisannya "Review hape" dengan warna font hijau.
6. Cara Membuat Animasi Trasnsisi Video
- Untuk memberikan efek transisi atau animasi perpindahan video 1 ke video berikutnya, silahkan klik logo strip seperti yang ditunjukkan panah oleh gambar berikut. Lalu pilih jenis transisinya, setelah itu klik centang.
Bagaimana gaes udah bisa edit-edit video dengan kinemaster? Kesan saya dengan kinemaster sih cukup bagus ketimbang Video editor yang biasa ditemukan di komputer PC yang tool-tool nya buanyaaaaak banget dan kinemaster mampu memangkas semua keribetan yang ada di app video editor dan memilih fungsi-fungsi utama sebagai aplikasi video editor.
Baca juga artikel seputar Video atau artikel menarik lainnya dari KoranMalam.
Sumber: [Kunjungi Link Sumber]