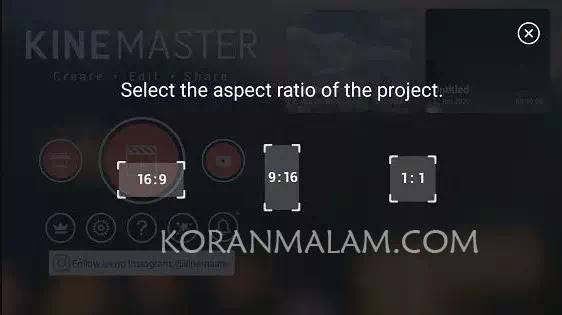Cara Edit Video Menggunakan KineMaster di HP, Dijamin Langsung Mahir!
KineMaster nggak hanya buat para profesional, tapi juga para pemula, loh! Berikut cara menggunakan KineMaster lengkap dengan fitur-fiturnya!
Cara menggunakan KineMaster ataupun cara mengedit video di KineMaster, tentu dapat menjadi solusi alternatif kalau kamu nggak terlalu mahir menggunakan aplikasi edit video PC terbaik.
Terlebih aplikasi satu ini juga menawarkan berbagai macam fitur menarik yang dapat membuat video buatanmu semakin keren dan estetik. Bahkan, meskipun diedit menggunakan smartphone lho!
Makanya nggak heran kalau KineMaster sering kali jadi alternatif yang biasa dipakai pada selebgram, Youtuber, atau para video editor pemula yang ingin membuat video ringkas di HP Android atau iPhone.
Nah, buat kamu yang baru pertama kali terjun di bidang videografi, jangan khawatir! KineMaster termasuk aplikasi yang user-friendly kok! Koran Malam bakal kasih tahu cara mengedit video di KineMaster untuk para pemula.
Tutorial Cara Menggunakan & Mengedit Video di KineMaster
KineMaster merupakan salah satu aplikasi edit video profesional yang kini populer di kalangan pengguna perangkat mobile. Salah satu fiturnya yang sering dipakai Youtuber gaming adalah chroma key.
Selain itu, di aplikasi ini kamu juga bisa menggabungkan frame, memberikan efek suara, tambahan effect keren, dan tutorial KineMaster lainnya.
Dalam layanannya, KineMaster menyediakan opsi gratis dan berbayar. Dengan membayar sebesar Rp53.000 per bulan, kamu akan diberikan fitur yang lebih lengkap.
Meskipun begitu, untuk versi gratisnya pun kamu tetap bisa melakukan berbagai cara menggunakan KineMaster; Mulai dari menambahkan backsound, teks, dan masih banyak lagi.
1. Membuat File Project Video Baru
Sebelum lanjut ke cara membuat video tulisan di KineMaster dan lain sebagainya, tentu hal paling basic yang perlu kamu ketahui adalah membuat file project video baru.
Nah, untuk tutorial KineMaster mengenai cara membuat file project baru, berikut adalah langkah-langkahnya:
1. Download dan instal aplikasi KineMaster yang bisa kamu dapatkan melalui tautan di bawah ini:
>>> Kinemaster Pro Diamond APK <<<
2. Buka aplikasi KineMaster.
3. Pilih ikon menu Create yang ada di bagian tengah.
4. Pilih resolusi video yang hendak kamu bikin. Mulai dari 16:9, 9:16, atau 1:1.
2. Memasukkan Video ke Dalam Project
Setelah file project berhasil dibuat, maka selanjutnya kamu akan dibawa masuk ke halaman Edit KineMaster.
Namun, di sini kamu belum bisa melakukan pengeditan apapun karena diharuskan untuk terlebih dulu memilih file video yang akan diedit. Kamu bisa memilih video lucu atau apapun sesuka hati.
Agar lebih jelasnya mengenai cara menggunakan KineMaster untuk memasukkaan video ke dalam project, kamu bisa simak langkah-langkah berikut:
1. Pada halaman Edit KineMaster, nantinya opsi Media akan langsung terbuka.
2. Kamu tinggal cari dan pilih file video yang hendak diedit.
3. Kemudian tekan ikon centang yang terdapat di pojok kanan atas.
3. Memotong Frame yang Tidak Diinginkan
Kamu merasa videomu terlalu panjang, atau kamu ingin memotong bagian video yang dirasa tak penting? Kalau gitu, berarti saatnya kamu melakukan cara mengedit video di KineMaster untuk meng-cut bagian tersebut!
1. Tap video yang hendak kamu edit hingga muncul frame berwarna kuning pada file video.
2. Lalu pilih simbol Gunting pada sisi kanan atas.
3. Perhatikan baik-baik opsi pemotongan yang akan kamu pilih sebelum meng-cut video agar tidak salah potong.
Nah, biar kamu nggak bingung, berikut Jaka jelaskan satu per satu arti dari masing-masing opsi pemotongan yang tersedia di KineMaster.
- Trim to left of playhead. Kalau kamu memilih opsi ini, video di sebelah kiri garis crop akan terhapus, menyisakan video di sebelah kanan garis crop.
- Trim to right of playhead. Kalau kamu memilih opsi ini, video di sebelah kanan garis crop akan terhapus, menyisakan video di sebelah kiri garis crop.
- Split at playhead. Kalau kamu memilih opsi ini, video akan terpotong menjadi dua tepat pada garis crop.
- Split and Insert Freeze Frame. Kalau kamu memilih opsi ini, video akan terpotong menjadi dua tepat pada garis crop, sementara tepat pada garis crop akan muncul new frame untuk memasukkan video baru.
4. Mengatur Kecepatan Video
KineMaster juga dikenal sebagai salah satu aplikasi yang memiliki fitur mempercepat atau memperlambat video terbaik.
Untuk tutorial cara mengedit video di KineMaster untuk mempercapat atau memperlambat video, berikut adalah panduan selengkapnya!
1. Tap video yang hendak diatur tingkat kecepatannya.
2. Setelah itu, tap menu Speed yang memiliki simbol spedometer.
3. Silakan atur kecepatan video sesuai yang kamu inginkan.
5. Menambahkan Teks
Tutorial cara menggunakan KineMaster yang selanjutnya adalah untuk menambahkan teks ke dalam video.
Biasanya fitur teks ini difungsikan saat hendak membuat video Literasi menggunakan KineMaster. Berikut panduannya!
1. Tap menu 'Layer' lalu kamu pilih menu 'Text'.
2. Tulis teks yang kamu inginkan, jika sudah tekan tombol 'OK'.
3. Jangan lupa untuk mengatur warna dan font style pada teks tersebut. Semakin unik rupanya, semakin menarik video yang kamu bikin.
6. Menambahkan Lagu
Mengedit video pastinya nggak lepas dari penggunaan lagu sebagai backsound video agar lebih estetik. Kamu bisa menggunakan lagu romantis, pop, atau bisa juga cuma sekadar instrumen.
Nah, untuk cara mengedit video di KineMaster serta menambahkan lagu sebagi backsound sendiri sebenarnya sangatlah gampang. Kamu bisa ikuti langkah-langkah berikut:
1. Untuk menambah musik-musik hits, silakan tap opsi menu Audio di lingkaran Menu yang ada di sebelah kanan.
2. Pilih lagu yang hendak kamu masukkan ke dalam video.
3. Tap tanda Plus (+) untuk menambahkan lagu tersebut.
7. Menambahkan Effect
Teks dan lagu sudah berhasil ditambahkan, tentunya kamu mau dong hasil editan video semakin estetik dan menarik untuk diposting di Instagram atau YouTube?
Kalau gitu kamu bisa lho menambahkan efek-efek keren pada video. Tutorial cara menggunakan KineMaster untuk menambahkan effect bisa kamu lihat lewat langkah-langkah di bawah:
1. Kamu tap pada menu 'Layer' lalu pilih 'Effect' pada lingkaran menu.
2. Pilih effect yang hendak kamu masukkan ke dalam video.
3. Kalau sudah, tap effect tersebut, dan bakal langsung masuk ke dalam kolom edit video.
8. Export dan Share Video
Tutorial cara menggunakan KineMaster yang nggak kalah penting lainnya yaitu meng-export dan share hasil edit video. Kamu bisa simak langkah-langkah caranya di bawah ini:
1. Tap ikon menu Export pada pojok kanan atas.
2. Atur dengan bebas resolusi dan kecepatan frame videomu.
3. Kalau sudah, tap Export.
Akhir Kata
Itulah tadi panduan lengkap cara menggunakan aplikasi KineMaster bagi pemula untuk edit video keren dan estetik. Gampang banget, bukan?
Kalau kamu sudah paham basic cara mengedit video di KineMaster, maka kamu pun akan lebih mudah saat di kemudian hari ingin mencoba cara membuat video tulisan di KineMaster atau lainnya.
Dan tentunya, hasil editan videonya pun nggak kalah keren dari aplikasi-aplikasi edit video PC terbaik deh!
Baca juga artikel seputar Video atau artikel menarik lainnya dari KoranMalam.
Sumber: <kunjungi artikel asli>
INFO : Jika ada yang ingin Donasi / Support Koran Malam, bisa via Sociabuz Minimal 10.000 (Bisa pakai Gopay, Ovo, Dana, LinkAja) . Terimakasih